

Finden Sie sich nicht auf Anhieb zurecht, oder wollen Sie erst einmal einen Überblick haben? Kein Problem, hier sehen Sie Schritt für Schritt, wie es geht!
Damit Sie sich aus unserem Fundus eigene Arbeitsblätter zusammenstellen können, müssen wir einen Platz haben, wo wir diese Arbeitsblätter ablegen können. Das heißt: Sie müssen sich als Benutzer registriert haben. Das können Sie hier tun. Nachdem Sie sich registriert haben, können Sie sich Anmelden.
Gehen Sie auf die Startseite und melden Sie sich mit Ihrem Benutzernamen und Ihrem Kennwort an. Sie landen dann auf der Einstiegsseite, die ungefähr so aussieht:
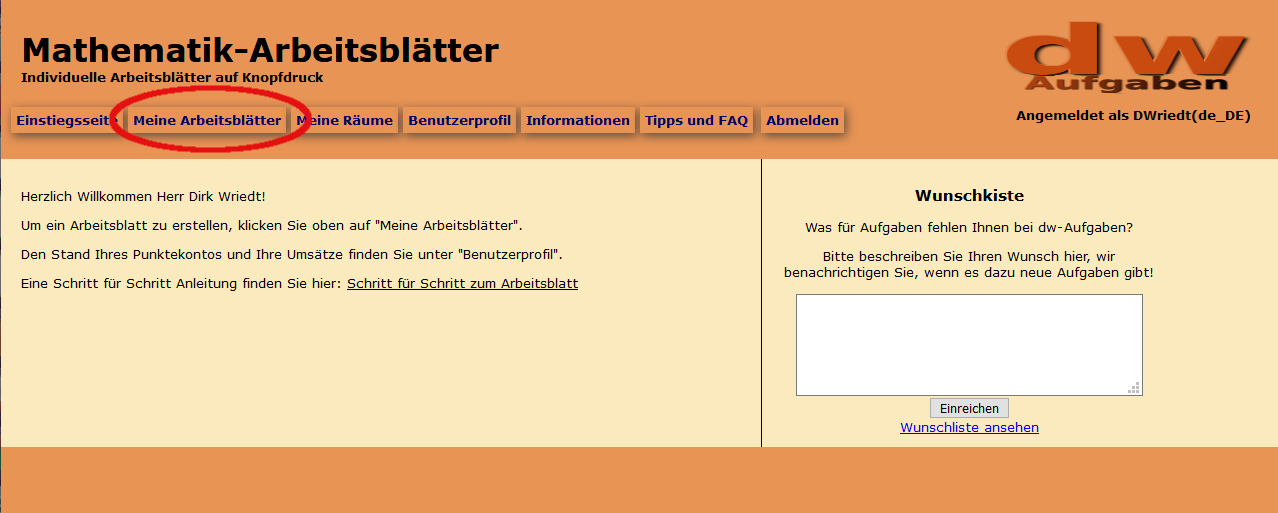
Die von Ihnen erstellten Arbeitsblätter werden im Arbeitsblattspeicher abgelegt. Dort können Sie auch ein neues Arbeitsblatt erstellen. Den Arbeitsblattspeicher erreichen Sie unter dem Reiter "Meine Arbeitsblätter". Klicken Sie einfach auf "Meine Arbeitsblätter" und Sie landen hier:
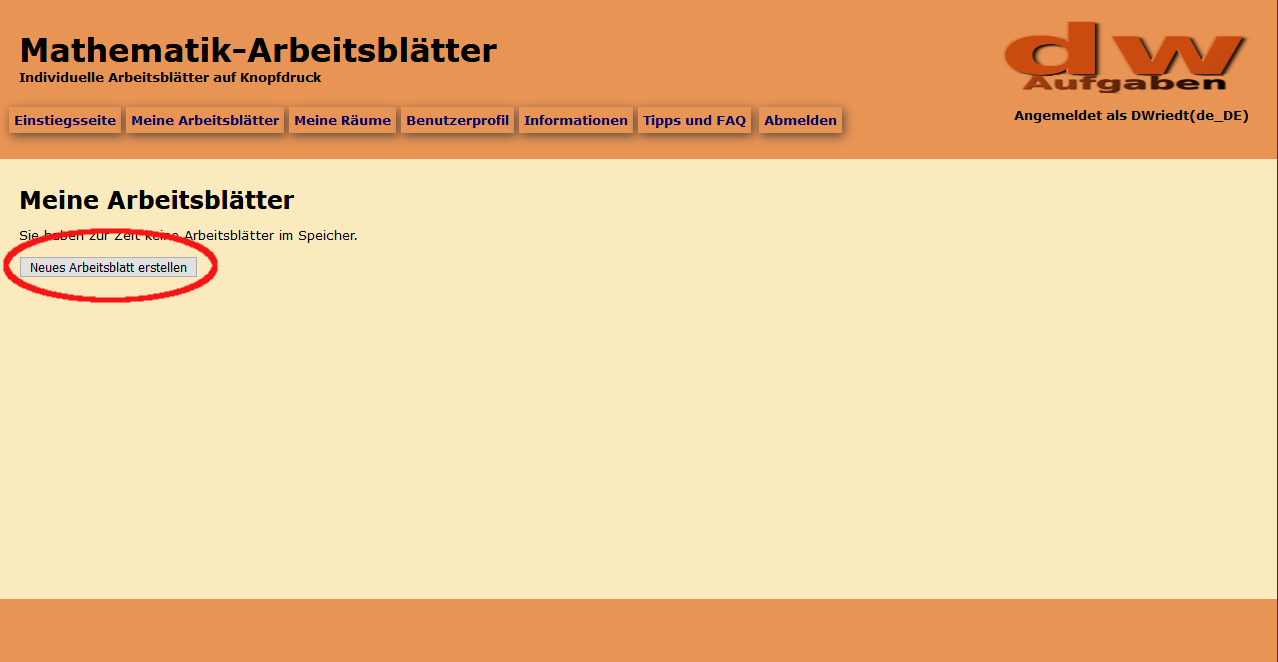
Hier sieht es wahrscheinlich noch recht leer aus. Hätten Sie bereits eigene Arbeitsblätter erzeugt, so würden Sie hier eine Liste dieser Arbeitsblätter sehen. So sehen Sie erstmal nichts, aber einen Hinweis darauf, wie Sie weiterkommen. Klicken Sie auf den grauen Schalter "Neues Arbeitsblatt erstellen"! Sie landen dann auf einem frisch für Sie erzeugten Arbeitsblatt:
Hier können Sie das frisch erzeugte Arbeitsblatt bearbeiten. Wir beschäftigen uns jetzt damit, woraus es besteht. Es sieht etwa so aus:
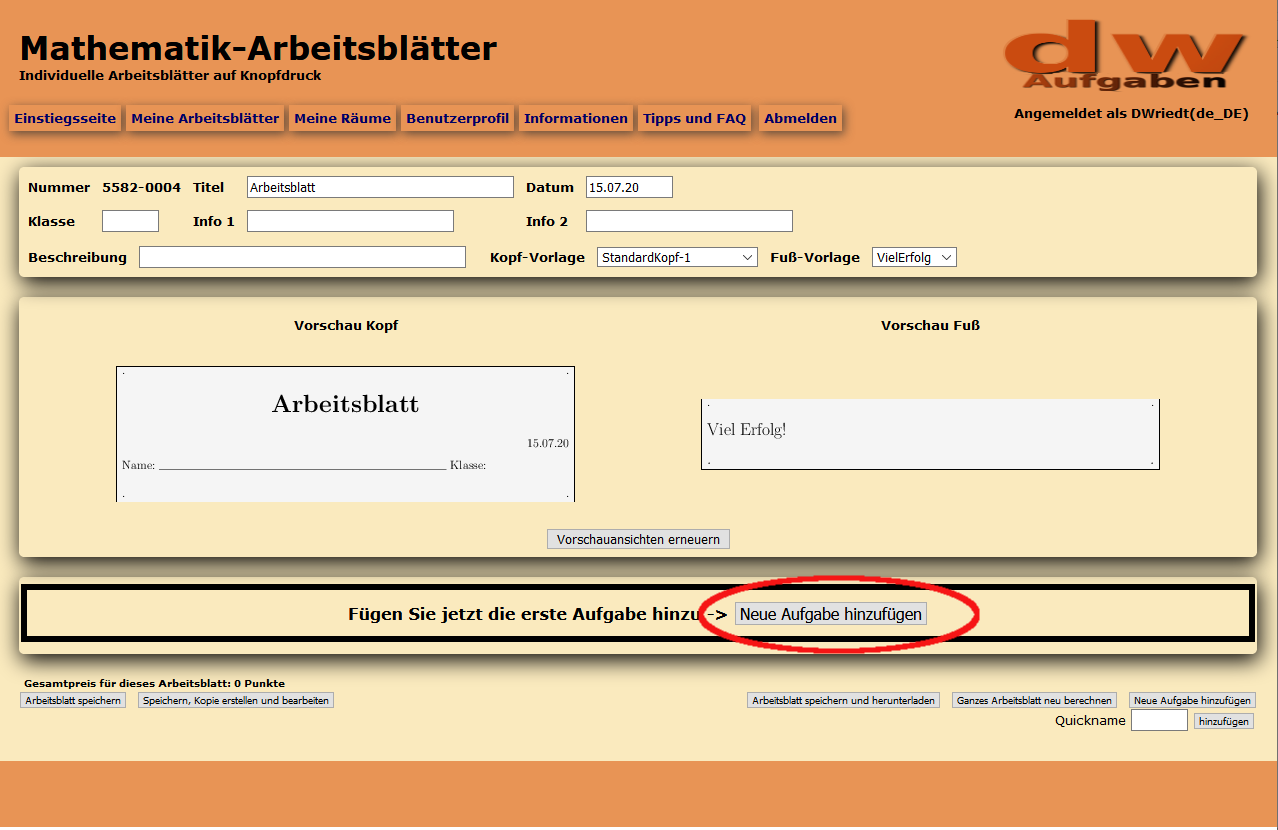
Der Obere Bereich, der mit "Nummer" beginnt, ist der Kopf des Arbeitsblattes. Hier finden Sie einige Eingabefelder, die Sie frei für sich nutzen können. Titel, Datum, Klasse, Info 1, Info 2 und Beschreibung sind Daten, die Ihnen in der Arbeitsblattliste eine Orientierung ermöglichen und je nach Einstellung teilweise auch auf dem Arbeitsblatt selbst erscheinen.
Im Kopf stellen Sie auch ein, welche Vorlagen für den Kopf und den Fuß des Arbeitsblattes genutzt werden. Probieren Sie es einfach aus! Klicken Sie auf die kleinen Pfeile auf den grauen Knöpfen von "Kopf-Vorlage" und "Fuss-Vorlage" und wählen Sie eine andere Vorlage aus. Sie müssen dann "Vorschauansichten erneuern" anklicken, damit die Vorschaubilder auf den neuesten Stand gebracht werden.
Das ist aber eigentlich nur Beiwerk zum Herzen des Arbeitsblattes, dem Aufgabenblock. Er ist zunächst noch leer, dort finden Sie nur den Hinweis darauf, wie Sie eine Aufgabe hinzufügen können.
Also, probieren Sie es und klicken Sie auf "Neue Aufgabe hinzufügen"! Sie kommen dann zur Aufgabenauswahl.
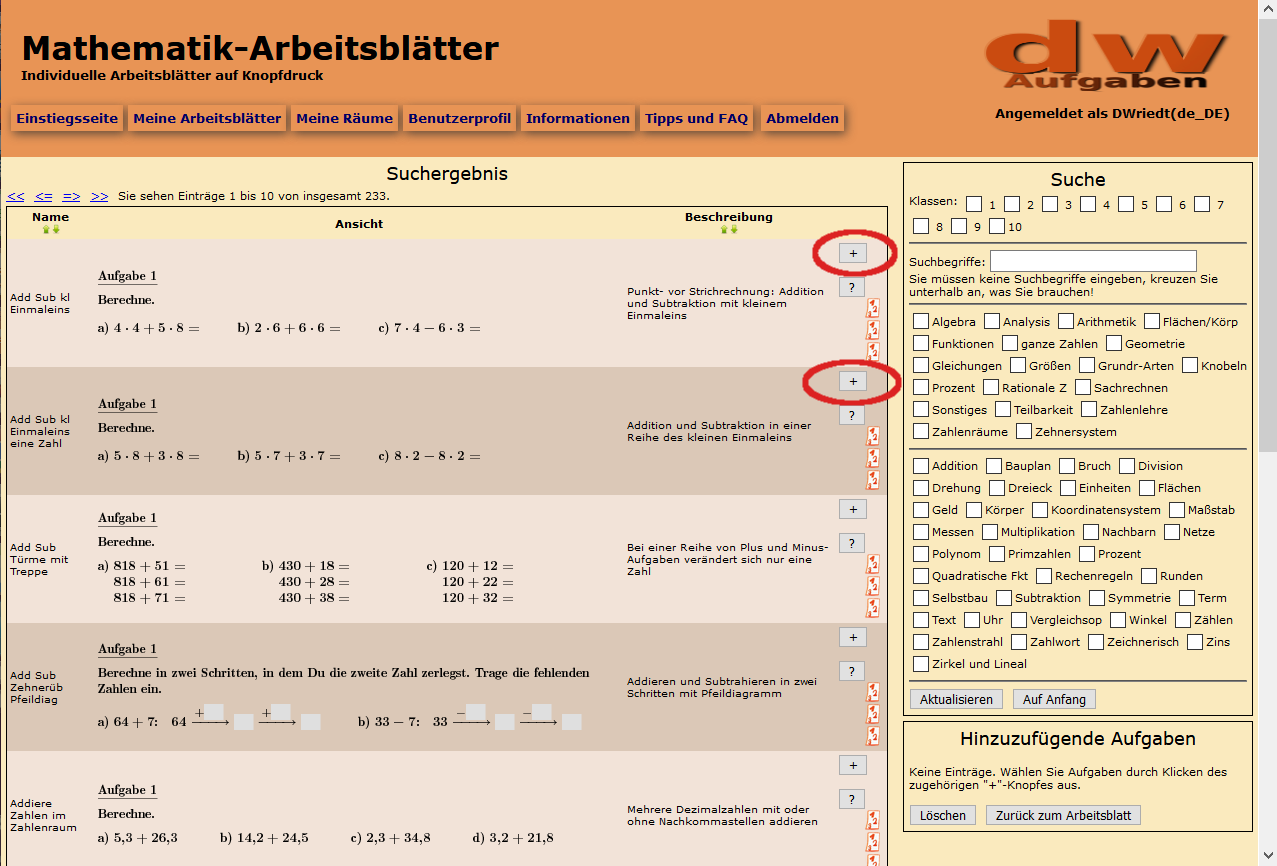
Auf der rechten Seite sehen Sie rechts oben den Suchblock. Er erlaubt es Ihnen, die Liste der angebotenen Aufgaben auf der linken Seite einzuschränken. Zunächst zeigt Ihnen die Aufgabenliste alle Aufgaben. Sie können jetzt im Suchblock von oben nach unten diese Liste verfeinern, sodass nur noch für Sie interessante Aufgaben angezeigt werden. Fangen Sie am besten ganz oben mit der Klassenstufe an. Sobald Sie dort eine Auswahl getroffen haben, werden nur noch Aufgaben angezeigt, die für eine der angekreuzten Klassen passend sind. Sie können also mehrere Klassen wählen, wenn Sie sich nicht sicher sind, wo wir die Aufgaben führen, die Sie benötigen.
Gehen Sie dann weiter und schränken Sie im Abschnitt Bereiche die Anzahl der angezeigten Aufgaben weiter ein; treffen Sie dort eine Auswahl, und es erscheinen nur noch Aufgaben in der Liste, die zu einem der Bereiche passen.
In der Liste darunter finden Sie die Stichwörter. Diese Liste variiert abhängig davon, welche Bereiche Sie gewählt haben. Hier können Sie die Liste weiter einschränken. Aber Achtung, diese Liste verhält sich anders als die Bereichs- und Klassenlisten: Hier findet die Aufgabenauswahl danach statt, welche Aufgaben auf alle Stichwörter passen. Sie haben also häufig nach Auswahl von zwei oder drei Stichwörtern schon eine leere Aufgabenliste. Wählen Sie dann wieder Stichwörter ab oder klicken Sie auf "auf Anfang", um wieder alle Einschränkungen aufzuheben.
Des Weiteren gibt es noch ein Eingabefeld für Suchbegriffe. Geben Sie hier ein, wonach Sie suchen. Alle im Volltextindex erkannten Wörter werden dann zur Einschränkung der Suche genutzt - Sie können Ihre Suchbegriffe leicht durch anklicken ein- oder ausschalten oder mit dem "auf Anfang" Knopf auch wieder vollständig entfernen.
Auf der linken Seite zeigt Ihnen die Aufgabenliste unter Suchergebnis zeigt die Aufgabentypen an, die auf Ihre Suchkriterien passen. Dabei sind die dargestellten Aufgaben nur Muster, die eventuell vom Schwierigkeitsgrad noch nicht zu Ihrer Auswahl passen. Auf Ihrem Arbeitsblatt können Sie die Aufgaben dann noch für Sie passend einrichten. In der Aufgabenliste können Sie mit den Pfeilen links oben in der Ecke blättern oder zum Anfang oder zum Ende springen. Klicken Sie auf die kleinen grünen Pfeile, um die Sortierreihenfolge zu ändern.
Wenn Sie auf das Pluszeichen klicken, dann wird die Aufgabe in der Liste "Hinzuzufügende Aufgaben" aufgenommen. Das sind die Aufgaben, die Sie gleich Ihrem Arbeitsblatt hinzufügen werden.
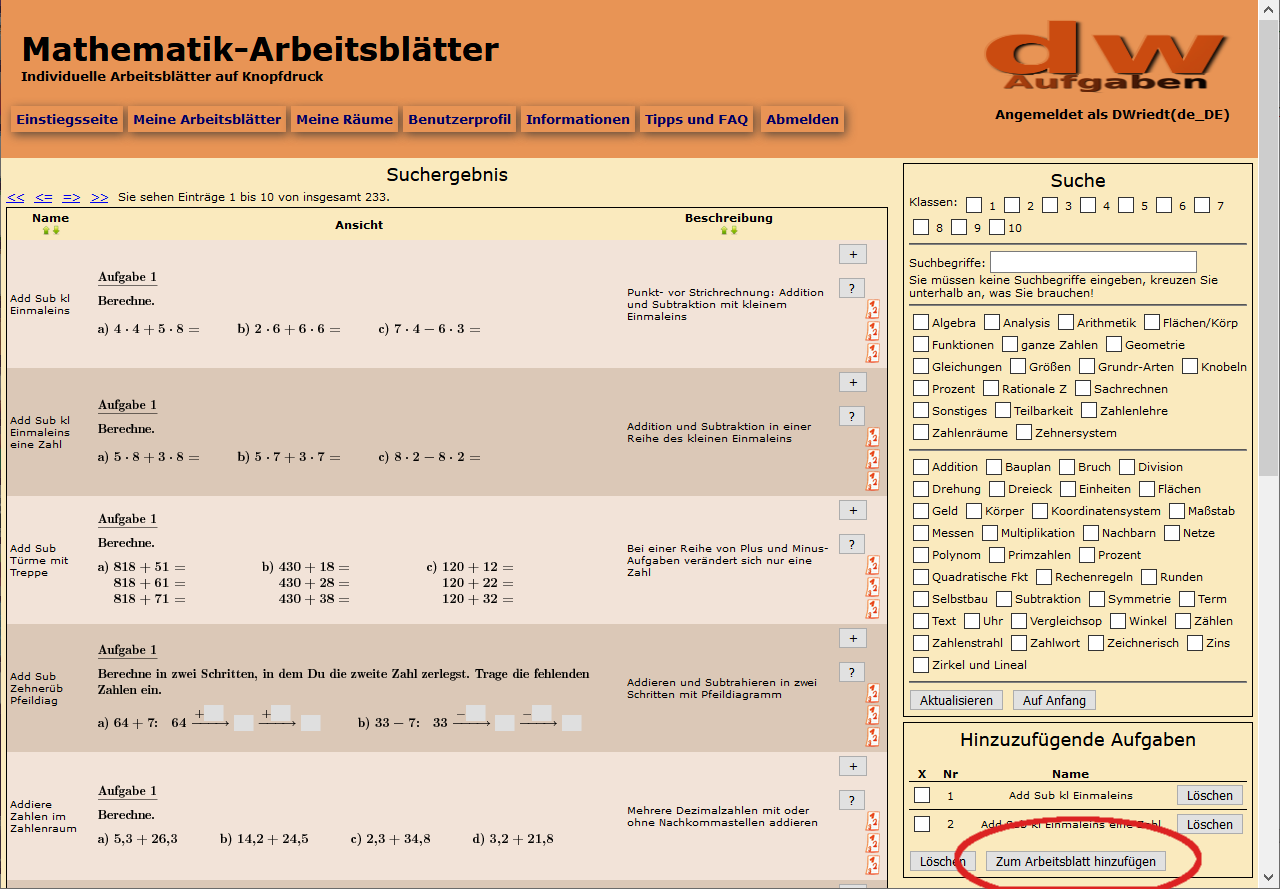
Weitere interessante Funktionen auf dieser Seite:
Wenn Sie dann einige Aufgaben in Ihrer Liste "Hinzuzufügende Aufgaben" haben, dann klicken Sie auf "Zum Arbeitsblatt hinzufügen". Jetzt werden diese Aufgaben extra für Ihr Arbeitsblatt neu erzeugt. Das kann ein paar Sekunden dauern, abhängig davon, wie viele Aufgaben Sie ausgewählt haben.
Sie kommen dann wieder zu Ihrem Arbeitsblatt, das sich dann verändert hat.
Der Aufgabenblock Ihres Arbeitsblattes zeigt jetzt die gerade hinzugefügten Aufgaben.
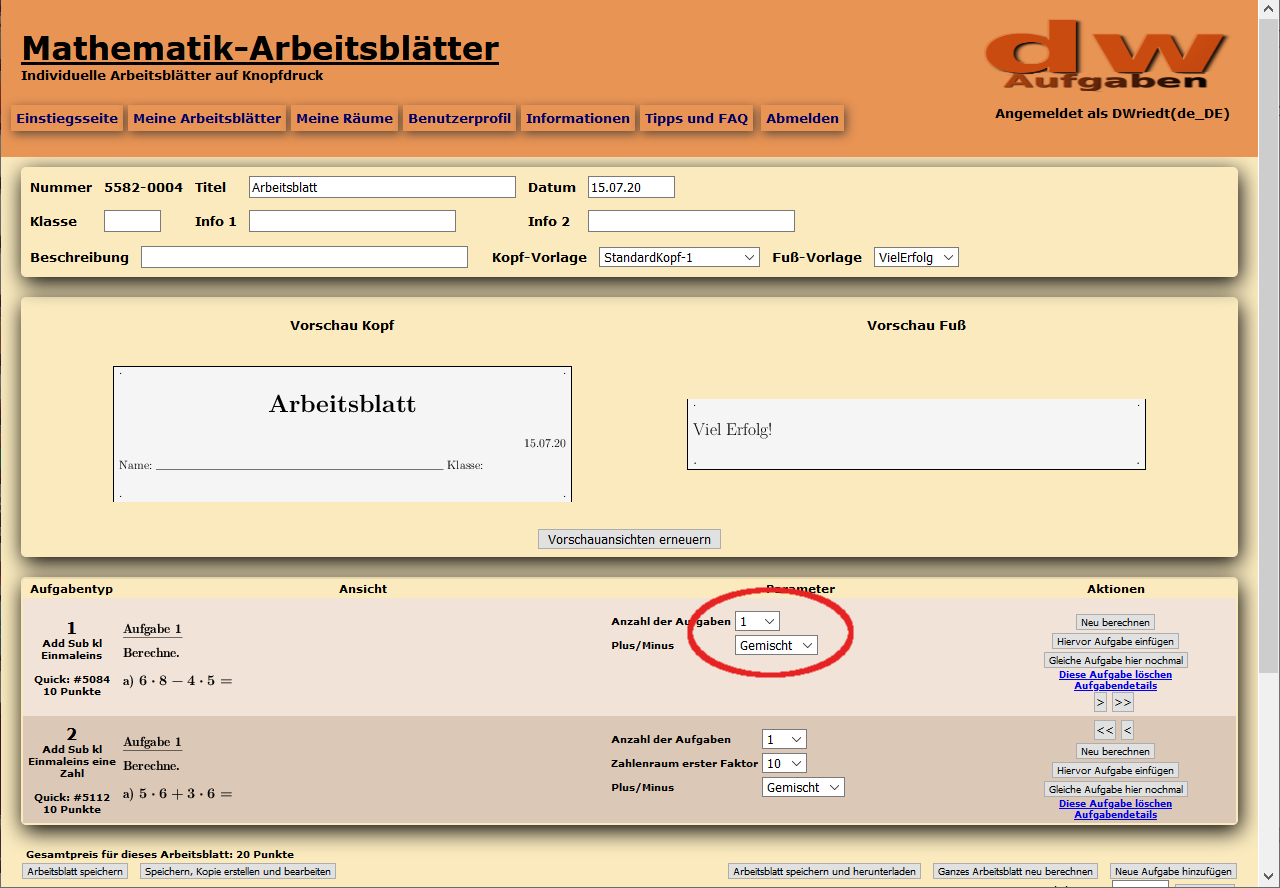
Hier im Beispiel haben wir zwei Aufgaben hinzugefügt.
Zu jeder Aufgabe finden Sie eine Zeile mit folgenden Angaben:
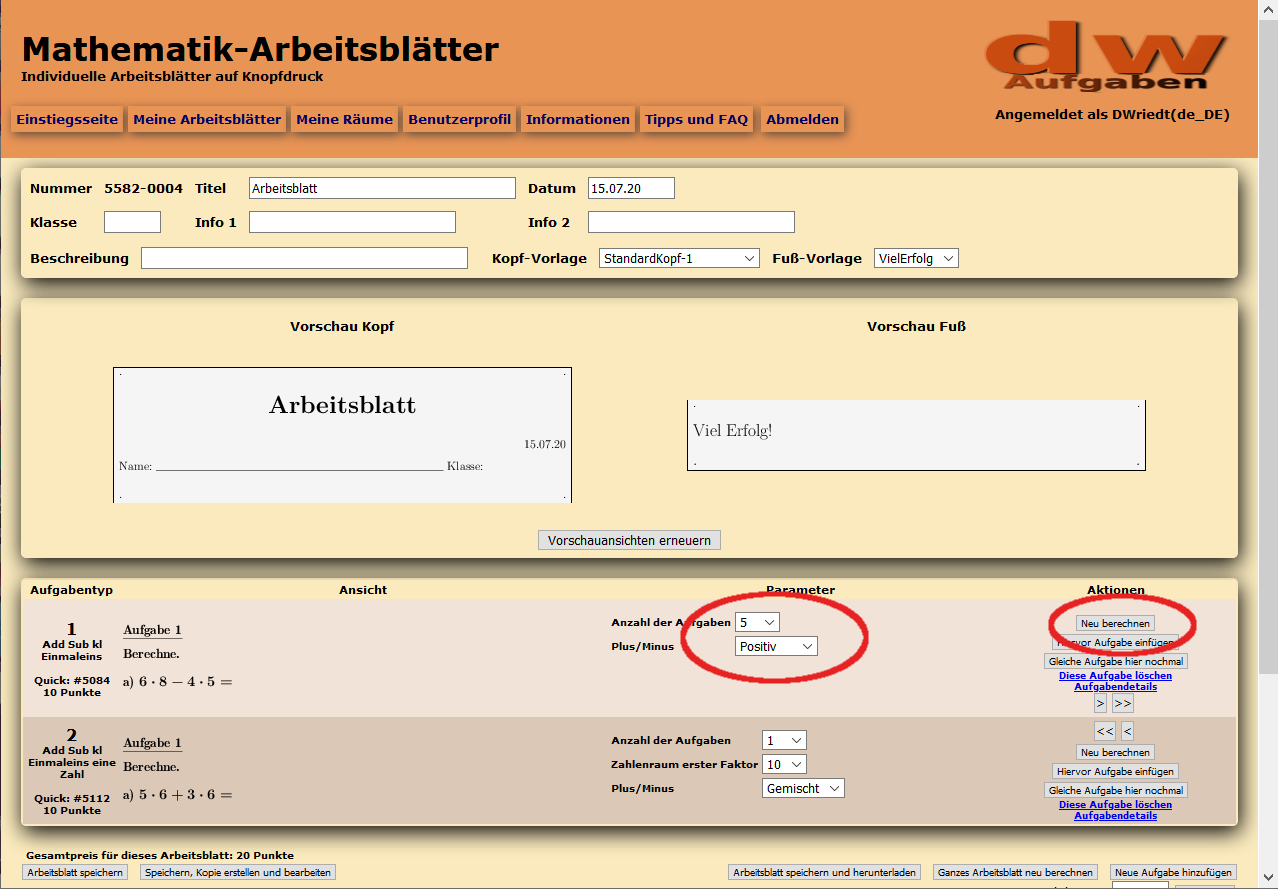
Die Spalte Parameter lädt zum Spielen ein. Hier können Sie diesen Aufgabentyp auf Ihre Bedürfnisse zuschneiden.Verändern Sie die Werte, und klicken Sie auf "neu berechnen" in der "Aktionen" Spalte rechts daneben, so wird eine neue Aufgabe mit diesen Einstellungen erzeugt. Klicken Sie "neu berechnen" so oft, bis die Aufgabe Ihnen gefällt!
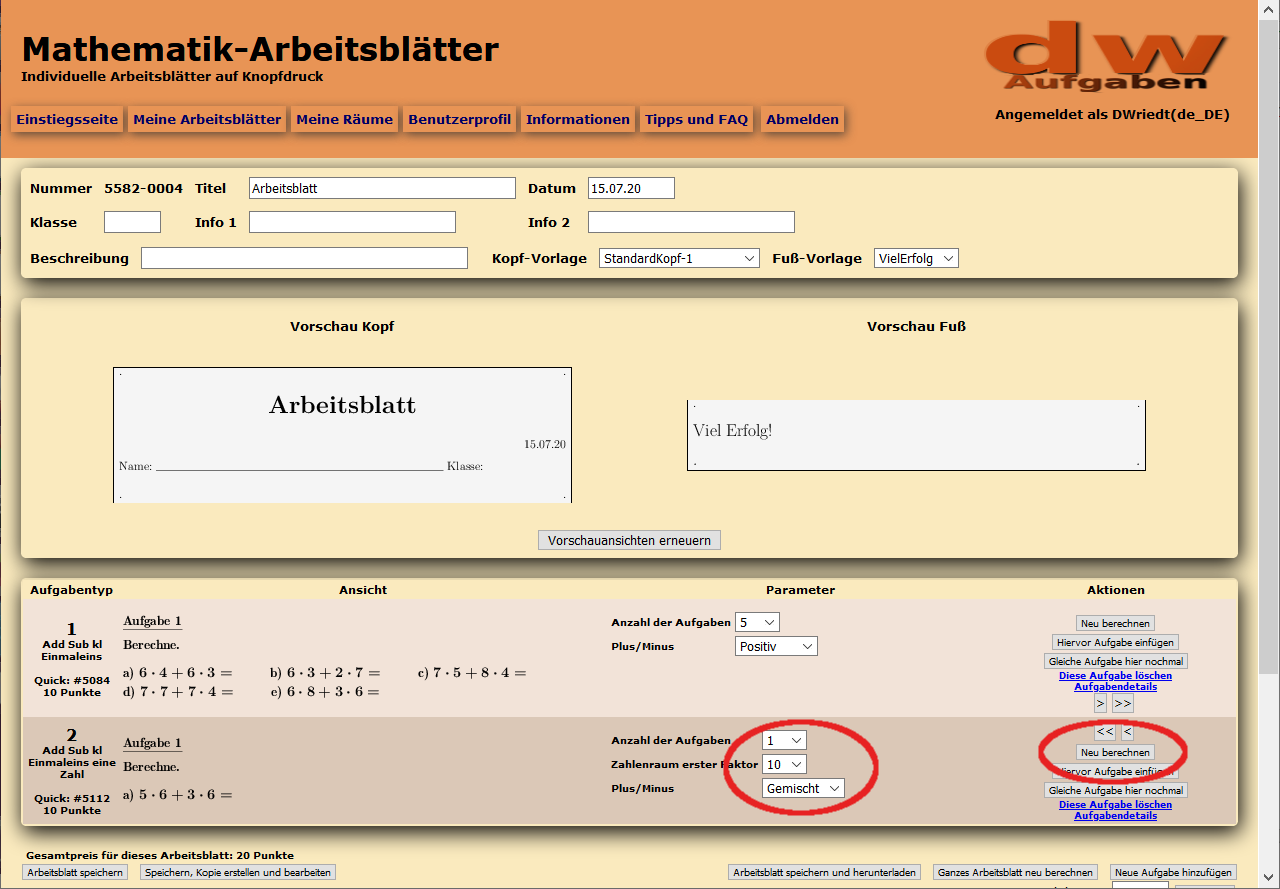
Die erste Aufgabe entspricht jetzt unseren Vorstellungen. Sie wird genau so wie angezeigt auf dem Arbeitsblatt erscheinen. Nun können Sie noch Anpassungen für die zweite Aufgabe machen, die wir vorbereitet haben. Klicken Sie dann wieder auf "Neu berechnen", um auch diese Aufgabe neu erstellen zu lassen.
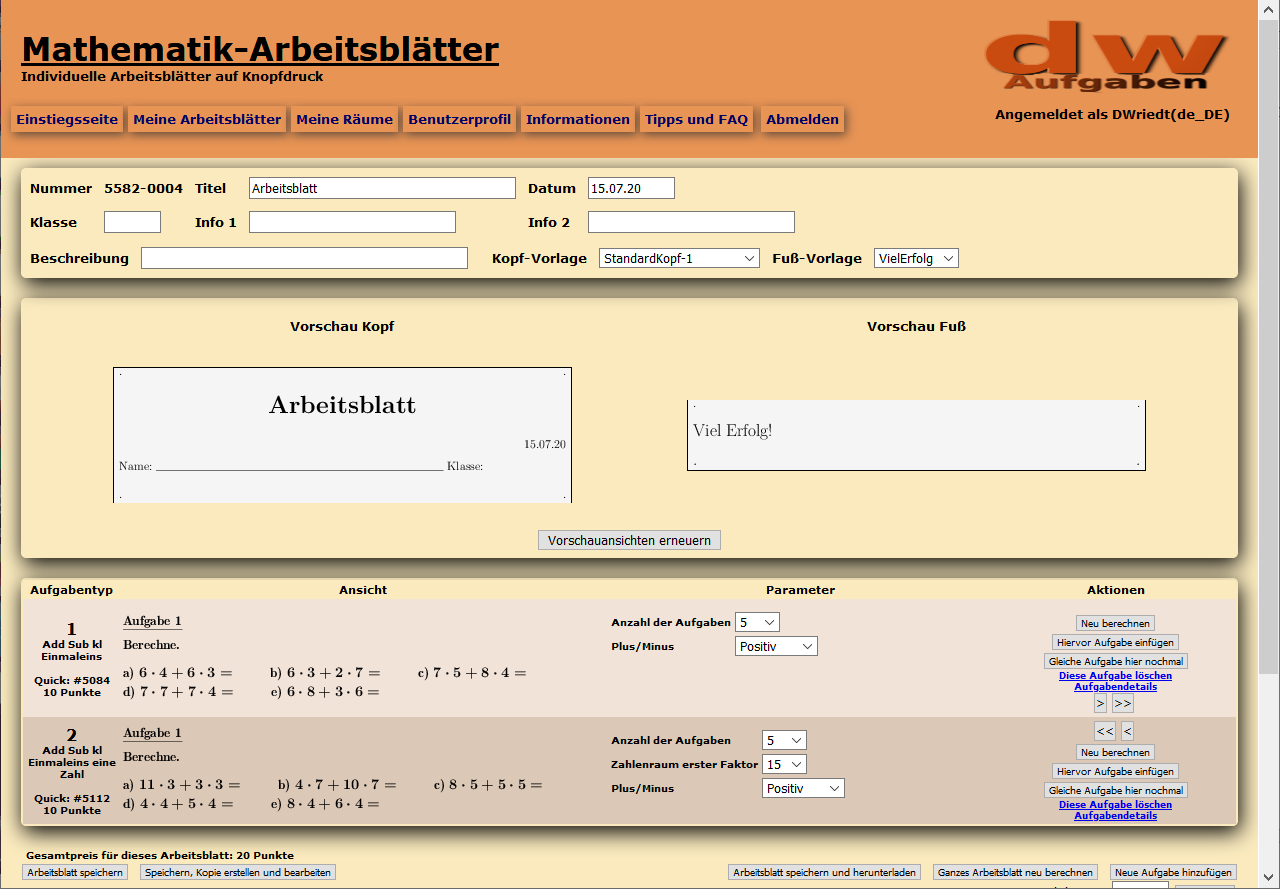
Weitere Funktionen in der "Aktionen" Spalte sind:
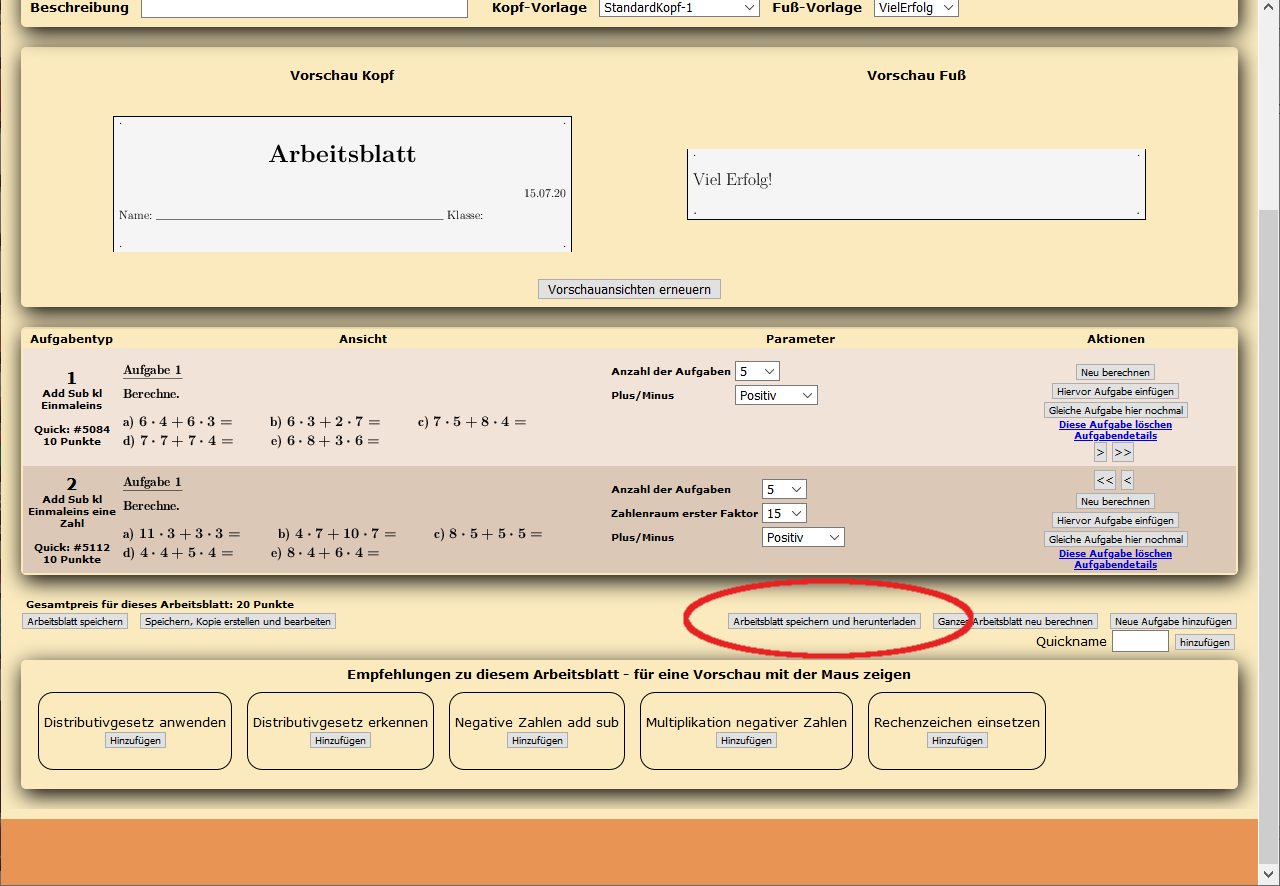
Wenn Sie mit dem Arbeitsblatt zufrieden sind, so können Sie es herunterladen. Klicken Sie dazu auf "Arbeitsblatt speichern und herunterladen". Sie kommen dann auf die Seite, auf der Sie die Belastung Ihres Punktekontos mit dem Preis des Arbeitsblattes bestätigen müssen.
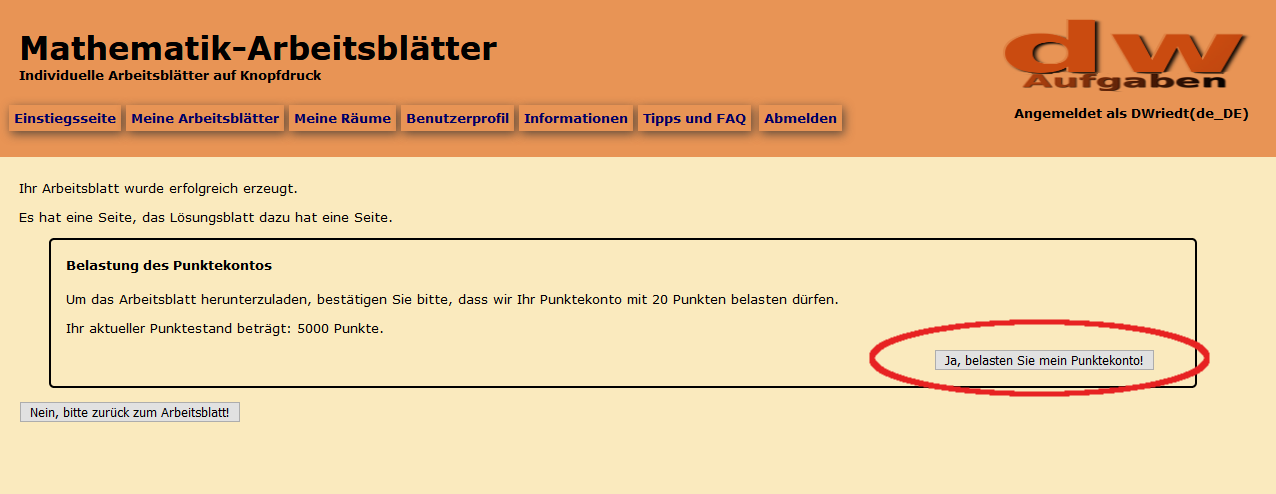
Wichtig ist zunächst die Information darüber, dass das Arbeitsblatt fehlerfrei erzeugt wurde. Sie erfahren hier auch, welchen Umfang das Arbeitsblatt hat.
Klicken Sie auf "Ja, belasten Sie mein Punktekonto!", und Sie kommen zur Downloadseite.
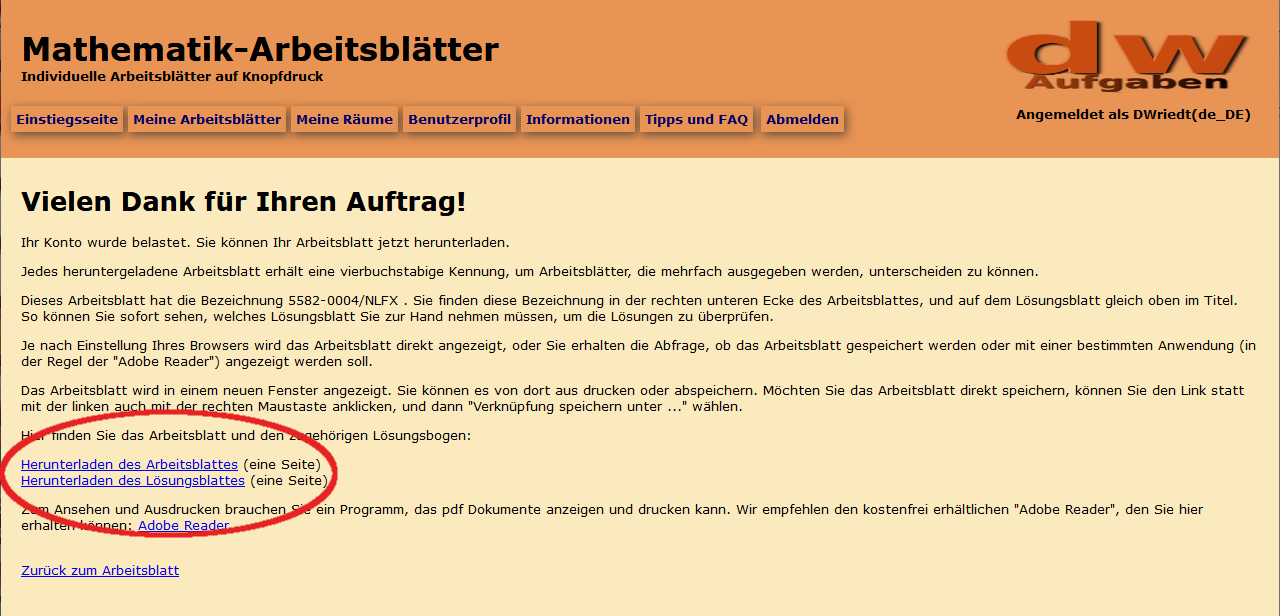
Neben einigen Erläuterungen finden Sie hier die Links für das Arbeitsblatt und das zugehörige Lösungsblatt.
Möchten Sie gleich ein weiteres Blatt dieser Art mit anderen Aufgaben erzeugen, um noch mehr Aufgaben zur Verfügung zu haben, so klicken Sie "Zurück zum Arbeitsblatt",""Ganzes Arbeitsblatt neu berechnen","Arbeitsblatt speichern und herunterladen", so haben Sie zwanzig Sekunden später bereits ein zweites Blatt der gleichen Art, aber natürlich mit anderen Aufgaben.